avx指令集 网络带宽 kubevirt-crd
代码仓库:https://github.com/WFUing/ap-vms-ovs
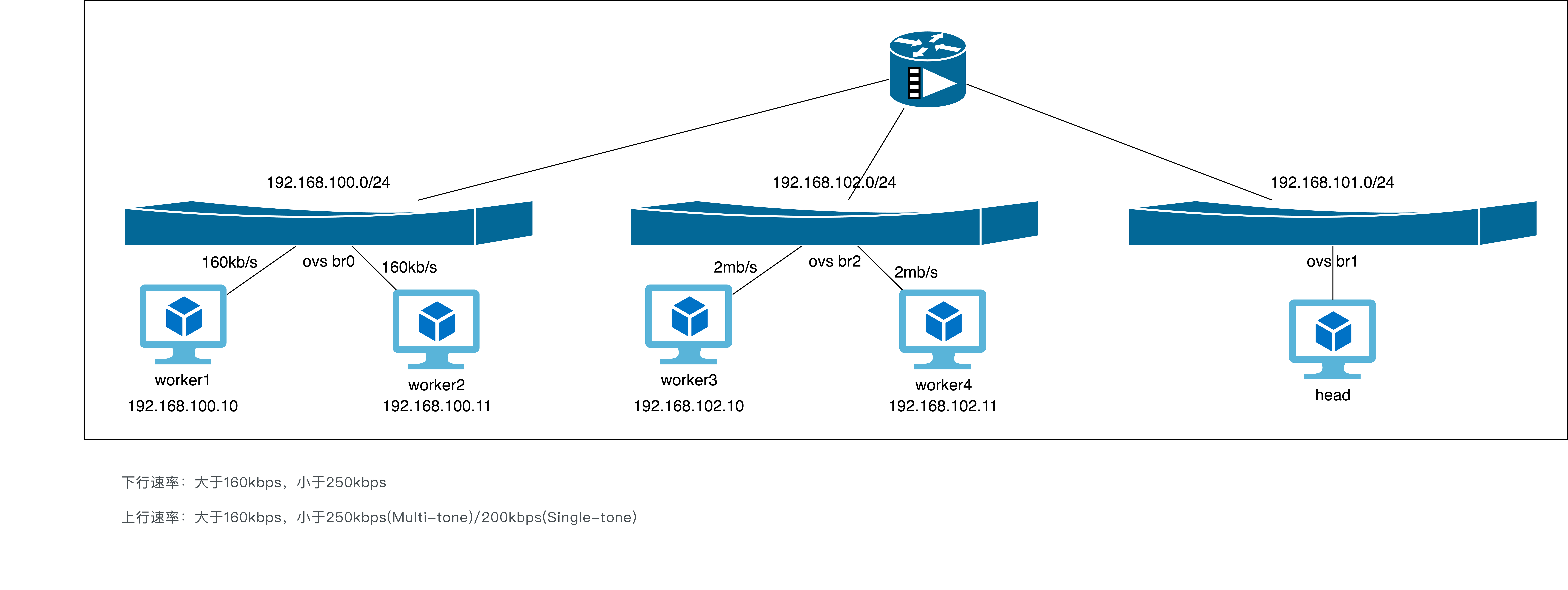
准备vm #
- 安装qemu和libvirt、virt-manager,
- 准备ubuntu镜像,图形化安装即可
配置环境 #
安装Go环境
有两种方法
- Go 官网推荐的方法
rm -rf /usr/local/go && curl -OL https://golang.org/dl/go1.22.2.linux-amd64.tar.gz && tar -C /usr/local -xzf go1.22.2.linux-amd64.tar.gzsudo vim $HOME/.profile,添加export PATH=$PATH:/usr/local/go/binsource $HOME/.profile
- APT 安装
sudo apt install golang-go,可以直接安装,安装的cache在/var/lib/apt,项目目录在/usr/local,具体没有考证过,已使用第一种方法安装了
go version
安装 nodejs
install volta
# install Volta
curl https://get.volta.sh | bash
# install Node
volta install node
# start using Node
node
install node
volta install node
配置protobuf
sudo apt-get install pkg-config libczmq-dev
cd proto
npm install
bash protobuf-gen.sh
配置libtensorflow
# run with root privileges
curl -L https://storage.googleapis.com/tensorflow/libtensorflow/libtensorflow-cpu-linux-x86_64-2.15.0.tar.gz | sudo tar xz --directory /usr/local
ldconfig
配置gocv
git clone https://github.com/hybridgroup/gocv.git
cd gocv
make install
cd /usr/local/go/src/gocv.io/x/gocv
go run ./cmd/version/main.go
输出
gocv version: 0.36.1
opencv lib version: 4.8.0
配置虚拟webcam #
在 Ubuntu 上创建一个虚拟的 webcam 可以通过多种方式实现,但一个比较流行的方法是使用 v4l2loopback 模块,这是一个能够创建虚拟视频设备的 Linux 内核模块。这样的虚拟设备可以用于测试、视频录制、直播或作为真实 webcam 的替代。以下是如何在 Ubuntu 上安装和配置 v4l2loopback 来创建虚拟 webcam 的步骤:
sudo apt-get update
sudo apt-get install v4l2loopback-dkms
创建设备
sudo modprobe v4l2loopback devices=1 video_nr=10 card_label="Virtual Webcam" exclusive_caps=1
以图片作为输入
ffmpeg -loop 1 -re -i /media/wds/zhitai/images.jpeg -f v4l2 -vcodec rawvideo -pix_fmt yuv420p /dev/video10
验证webcam输出
ffplay /dev/video10
# 或
fswebcam -d /dev/video0 output.jpg
设置开机启动服务
配置 v4l2loopback 模块自动加载
创建模块配置文件
sudo vim /etc/modules-load.d/v4l2loopback.conf
添加模块加载指令,在打开的文件中输入以下内容
v4l2loopback
设置模块参数
sudo vim /etc/modprobe.d/v4l2loopback-options.conf
在文件中添加以下内容来指定你的参数
options v4l2loopback devices=1 video_nr=10 card_label="Virtual Webcam" exclusive_caps=1
创建一个 systemd 服务来播放视频
创建一个新的 systemd 服务文件
sudo vim /etc/systemd/system/virtual-webcam.service
编辑并保存服务文件,在服务文件中添加以下内容
[Unit]
Description=Start Virtual Webcam
After=network.target
[Service]
ExecStart=/usr/bin/ffmpeg -stream_loop -1 -re -i /home/ubuntu/video.mp4 -map 0:v -vcodec mjpeg -q:v 2 -f v4l2 /dev/video10
Restart=always
RestartSec=5
[Install]
WantedBy=multi-user.target
-vcodec mjpeg: 指定视频编解码器为 MJPEG。-q:v 2: 设置视频质量,数值范围通常是 2-31,数值越小质量越高。你可以根据需要调整这个值以获得最佳质量和性能平衡。-stream_loop -1: 使视频文件循环播放无限次。-re: 按照原始帧率读取文件,模拟实时数据流。-i /home/ubuntu/video.mp4: 指定输入文件。-map 0:v: 从输入文件中选择视频流。-vcodec mjpeg: 使用 MJPEG 编解码器,这是一种每帧都完整压缩的视频流格式,基于 JPEG。-q:v 2: 设置 JPEG 压缩质量,数值越低质量越高。-f v4l2: 指定输出格式为 Video4Linux2。/dev/video0: 指定输出设备。
启用并启动服务
sudo systemctl enable virtual-webcam.service
sudo systemctl start virtual-cam.service
sudo systemctl restart virtual-cam.service
重启即可
reboot
虚拟机扩容 #
遇到了再说吧
在宿主机
检查原始镜像大小:
qemu-img info ubuntu24.04-x86-64.qcow2
扩展镜像大小:
qemu-img resize ubuntu24.04-x86-64.qcow2 +30G
扩展镜像文件后,你需要在镜像的文件系统内部也进行扩展以利用新增的空间。这通常需要挂载镜像并使用文件系统专用的工具,比如 resize2fs(对于 ext3/ext4 文件系统)。
进入虚拟机
查找可用的物理存储设备,使用 lsblk 或 fdisk -l 查找未分配的磁盘或分区。
查看 LVM 配置和状态
sudo pvs # 查看物理卷
sudo vgs # 查看卷组
sudo lvs # 查看逻辑卷
调整卷组和逻辑卷大小
sudo lvextend -L +10G /dev/mapper/vgname-lvname
# 或者扩展到所有可用空间
sudo lvextend -l +100%FREE /dev/mapper/vgname-lvname
配置 open-vswitch #
力荐 使用Open-vSwitch创建虚拟网络这篇博文,写的很全
在宿主机上下载
sudo apt install openvswitch-switch
systemctl start openvswitch-switch.service
systemctl enable openvswitch-switch.service
这边列出 ovs-vsctl 的常用命令
- 添加网桥:
ovs-vsctl add-br br0 - 列出所有网桥:
ovs-vsctl list-br - 判断网桥是否存在:
ovs-vsctl br-exists br0 - 将物理网卡挂接到网桥:
ovs-vsctl add-port br0 eth0 - 列出网桥中的所有端口:
ovs-vsctl list-ports br0 - 列出所有挂接到网卡上的网桥:
ovs-vsctl port-to-br eth0 - 查看OVS 状态:
ovs-vsctl show - 查看OVS 的所有Interface、Port 等:
ovs-vsctl list (Interface|Port)或ovs-vsctl list Port ens37 - 删除网桥上已经挂接的网口:
vs-vsctl del-port br0 eth0 - 删除网桥:
ovs-vsctl del-br br0
配置无密码sudo
如果你需要频繁地运行需要超级用户权限的命令(如 ip, ovs-vsctl, ovs-ofctl),有几种方法可以方便地管理这些权限
通过 which <指令名> 查找指令目录
# 使用 visudo 命令以安全方式编辑 sudoers 文件
sudo visudo
# 在打开的文件中添加以下行,替换 'username' 为你的用户名
username ALL=(ALL) NOPASSWD: ALL
# 或者为特定命令配置无密码 sudo:
username ALL=(ALL) NOPASSWD: /usr/sbin/ip, /usr/bin/ovs-vsctl, /usr/bin/ovs-ofctl
启用 Linux 系统的 IP 转发功能
sudo sysctl -w net.ipv4.ip_forward=1
echo "net.ipv4.ip_forward = 1" | sudo tee -a /etc/sysctl.conf
创建ovs网桥
if ! sudo ovs-vsctl br-exists ovsbr0; then
sudo ovs-vsctl add-br ovsbr0
fi
# 删除网桥
sudo ovs-vsctl del-br ovsbr0
配置ovs网桥的ip地址
sudo ip addr add 192.168.100.1/24 dev ovsbr0
sudo ip addr del 192.168.100.1/24 dev ovsbr0
将虚拟机加入到网桥以后,可以在先查看下端口信息 sudo ovs-vsctl show。
若端口已经加入,则可以实现选择在虚拟机里设置静态ip或者动态ip
手动配置 IP 地址
如果你的网络环境支持静态 IP 或者你已经有指定的 IP 地址范围,你可以手动为 ens3 设置 IP 地址。在虚拟机中执行以下命令:
很多时候的问题都是接口没有激活,得先up一下
sudo ip addr add 192.168.100.10/24 dev ens3
sudo ip link set ens3 up
此外,你还需要设置默认网关(通常是你的网络的路由器地址):
sudo ip route add default via 192.168.100.1
可以写成开机自启动,开机的时候挂载一个hdd的iso
使用 vim 创建脚本文件
sudo vim /usr/local/bin/mount_and_apply_netplan.sh
#!/bin/bash
mount /dev/sr0 /mnt
cp /mnt/network-config /etc/netplan/01-netcfg.yaml
netplan apply
使脚本可执行
sudo chmod +x /usr/local/bin/mount_and_apply_netplan.sh
创建 systemd 服务单元文件
sudo vim /etc/systemd/system/mount_netplan.service
[Unit]
Description=Mount sr0 and apply netplan configuration
After=network.target
[Service]
Type=oneshot
ExecStart=/usr/local/bin/mount_and_apply_netplan.sh
RemainAfterExit=true
[Install]
WantedBy=multi-user.target
启用并启动服务
sudo systemctl daemon-reload
sudo systemctl enable mount_netplan.service
sudo systemctl start mount_netplan.service
使用 DHCP 自动获取 IP 地址
在宿主机上安装dhcp服务器
sudo apt update
sudo apt install isc-dhcp-server
配置 DHCP 服务器
编辑 DHCP 配置文件 /etc/dhcp/dhcpd.conf,添加适用于你的网络环境的配置。例如,如果你的 bridge 接口名为 ovsbr0,且想要分配的 IP 范围在 192.168.100.50 到 192.168.100.99 之间:
sudo vim /etc/dhcp/dhcpd.conf
添加内容
subnet 192.168.100.0 netmask 255.255.255.0 {
range 192.168.100.50 192.168.100.99;
option routers 192.168.100.1;
option subnet-mask 255.255.255.0;
option domain-name-servers 8.8.8.8, 8.8.4.4;
default-lease-time 600;
max-lease-time 7200;
}
指定 DHCP 服务的网络接口
sudo vim /etc/default/isc-dhcp-server
添加或修改以下行,指定你的 bridge 接口:
INTERFACES="ovsbr0"
启动 DHCP 服务
sudo systemctl restart isc-dhcp-server
sudo systemctl enable isc-dhcp-server
配置虚拟机
在新版的ubuntu中,Netplan 是默认的网络配置工具:
找到 Netplan 的配置文件,通常在 /etc/netplan/ 目录下。打开这个文件进行编辑:
sudo vim /etc/netplan/01-netcfg.yaml
确保配置如下,以允许 ens3 接口使用 DHCP:
network:
version: 2
renderer: networkd
ethernets:
ens3:
dhcp4: true
应用配置更改
sudo netplan apply
老版需要修改 /etc/network/interfaces
sudo vim /etc/network/interfaces
确保有以下行以启用 DHCP:
auto ens3
iface ens3 inet dhcp
重启网络服务以应用更改:
sudo systemctl restart networking
配置开机设置网络的服务
名称为 wfuing_network_init
sudo vim /etc/wfuing_network_init.sh
在编辑器中输入以下内容:
#!/bin/bash
mkdir -p /mnt
mount /dev/sr0 /mnt
cp /mnt/network-config /etc/netplan/01-netcfg.yaml
netplan apply
给脚本执行权限:
sudo chmod +x /etc/wfuing_network_init.sh
创建 systemd 服务文件:
sudo vim /etc/systemd/system/wfuing_network_init.service
在编辑器中添加以下内容:
[Unit]
Description=Initialize network settings at startup
[Service]
Type=oneshot
ExecStart=/etc/wfuing_network_init.sh
RemainAfterExit=yes
[Install]
WantedBy=multi-user.target
启用并启动服务:
sudo systemctl enable wfuing_network_init.service
sudo systemctl start wfuing_network_init.service
限制端口流量
定义 QoS 和队列
# 创建 QoS 规则并同时定义两个队列
sudo ovs-vsctl -- --id=@qos create QoS type=linux-htb other-config:max-rate=250000 queues:1=@q1 queues:2=@q2 -- \
--id=@q1 create Queue other-config:min-rate=160000 other-config:max-rate=250000 -- \
--id=@q2 create Queue other-config:min-rate=160000 other-config:max-rate=200000 \
-- set Port YOUR-BRIDGE-PORT qos=@qos
在这个例子中:
YOUR-BRIDGE-PORT是需要应用带宽限制的端口名称。max-rate是最大速率限制,单位是 bps(比特每秒),这里 250000 对应250kbps。min-rate是最小速率限制,同样单位是 bps,这里 160000 对应160kbps。- 创建了两个队列:
@q1用于 Multi-tone(限制为250kbps),@q2用于 Single-tone(限制为200kbps)。
应用 QoS 到特定端口,修改上面的命令中的 YOUR-BRIDGE-PORT 来指定正确的端口。
完成配置后,可以使用以下命令来检查 QoS 设置是否已正确应用:
sudo ovs-vsctl list qos
sudo ovs-vsctl list queue
libvirt操作 #
- 查看和管理虚拟机
- 列出所有虚拟机:
virsh list --all - 启动虚拟机:
virsh start <vm_name> - 关闭虚拟机:
virsh shutdown <vm_name> - 强制关闭虚拟机 (类似于断电):
virsh destroy <vm_name> - 重启虚拟机:
virsh reboot <vm_name> - 暂停虚拟机:
virsh suspend <vm_name> - 恢复暂停的虚拟机:
virsh resume <vm_name>
- 列出所有虚拟机:
- 管理虚拟机快照
- 创建快照:
virsh snapshot-create-as <vm_name> <snapshot_name> - 列出所有快照:
virsh snapshot-list <vm_name> - 恢复快照:
virsh snapshot-revert <vm_name> <snapshot_name> - 删除快照:
virsh snapshot-delete <vm_name> <snapshot_name>
- 创建快照:
- 配置和资源管理
- 查看虚拟机配置:
virsh dumpxml <vm_name> - 编辑虚拟机配置:
virsh edit <vm_name> - 设置虚拟机自动启动:
virsh autostart <vm_name> - 取消虚拟机自动启动:
virsh autostart --disable <vm_name>
- 查看虚拟机配置:
- 网络管理
- 列出所有网络:
virsh net-list --all - 启动一个网络:
virsh net-start <network_name> - 停止一个网络:
virsh net-destroy <network_name> - 创建网络:
virsh net-create <xml_file> - 编辑网络配置:
virsh net-edit <network_name>
- 列出所有网络:
- 存储管理
- 列出所有存储池:
virsh pool-list --all - 创建存储池:
virsh pool-create <xml_file> - 删除存储池:
virsh pool-destroy <pool_name> - 查看存储池信息:
virsh pool-info <pool_name>
- 列出所有存储池:
如果要在启动一个pool路径下的虚拟机
需要给 pool 路径上所有的文件夹目录赋权限,才能使用
sudo chown -R libvirt-qemu:kvm /home/wfuing/test/images/
sudo chmod -R 775 /home/wfuing/test/images/
sudo chmod -R 775 /home/wfuing/test
sudo chmod -R 775 /home/wfuing
# 将一个用户加入组
sudo gpasswd -a username groupname
# 查看用户的群组信息
id username
# 列出群组成员
getent group groupname
virsh console
如果要 连接到console,需要在配置文件中先加上
<serial type='pty'>
<target port='0'/>
</serial>
<console type='pty'>
<target type='serial' port='0'/>
</console>
然后在虚拟机中启动
systemctl enable serial-getty@ttyS0.service
systemctl start serial-getty@ttyS0.service
resource "null_resource" "enable_ip_forwarding" {
provisioner "local-exec" {
command = <<EOF
sudo sysctl -w net.ipv4.ip_forward=1
echo "net.ipv4.ip_forward = 1" | sudo tee -a /etc/sysctl.conf
EOF
}
}
# 确保创建桥接和设置桥接 IP 地址的资源在启用 IP 转发之后执行
resource "null_resource" "create_ovs_bridge" {
depends_on = [null_resource.enable_ip_forwarding]
provisioner "local-exec" {
command = <<EOF
if ! sudo ovs-vsctl br-exists ovsbr0; then
sudo ovs-vsctl add-br ovsbr0
fi
EOF
}
provisioner "local-exec" {
when = destroy
command = "sudo ovs-vsctl del-br ovsbr0"
}
}
resource "null_resource" "setup_bridge_ip" {
depends_on = [null_resource.create_ovs_bridge]
provisioner "local-exec" {
command = "sudo ip addr add 192.168.100.1/24 dev ovsbr0"
}
provisioner "local-exec" {
when = destroy
command = "sudo ip addr del 192.168.100.1/24 dev ovsbr0"
}
}
data "template_file" "user_data" {
count = var.vm_count
template = file("${path.module}/user_data.yaml")
vars = {
name = "vm-${count.index}"
}
}
运行 Actor #
go run head/main.go head --addr <head_addr> --port <head_port>
go run worker/main.go --addr <worker_addr> --remote_addr <head_addr> --remote_port <head_port>
